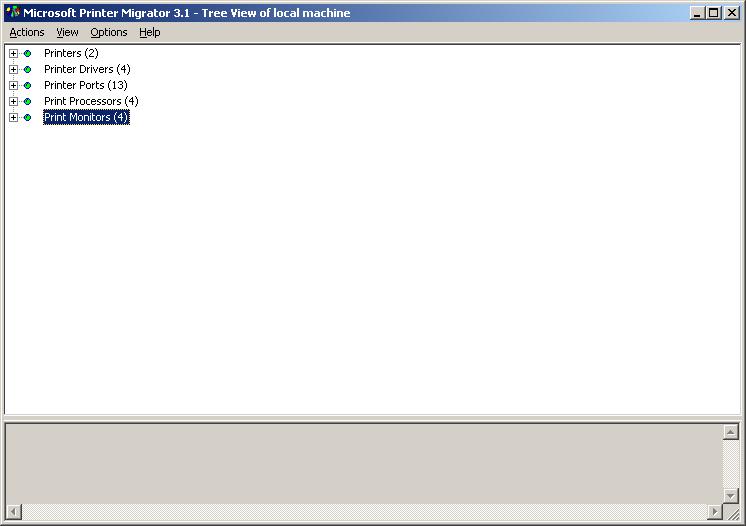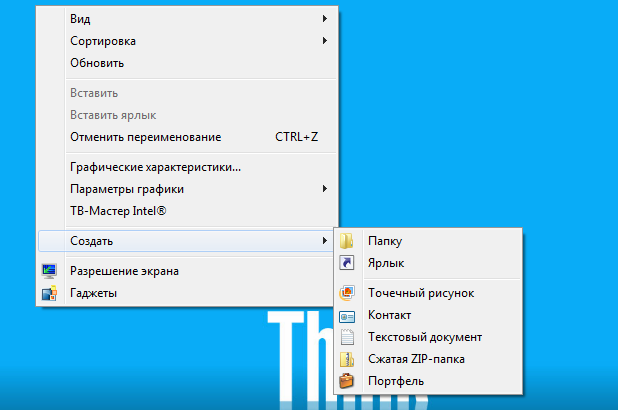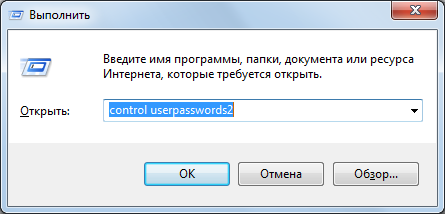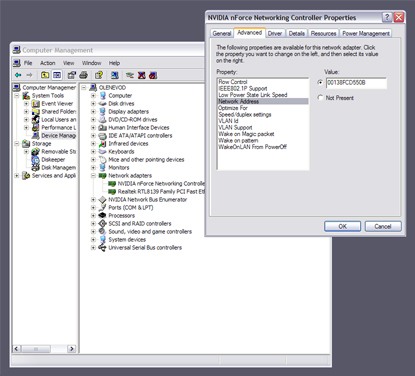Сегодня будет немного практики и практика эта будет посвящена обжимке сетевого кабеля для локальной сети. Я помню как обжимал свой первый коннектор RJ45. Тогда я потратил целых 3 коннектора или как мы их называем на профессиональном жаргоне стекляшки. А все изза того что я не совсем правильно понимал принцип обжимки и не знал правильное расположение проводов по цветам. А сейчас я помню их наизусть. Итак вам необходимо обжать кабель. Кабель этот обычно называют витой парой и он представляет собой 8 проводков перевитых между собой и покрытых плотной оболочкой. Кабель называется витой как раз из-за перевитых попарно проводков. Это сделано специально, для того чтобы снизить уровень помех при прохождении электрических сигналов. Для обжимки используется специальный инструмент пресс-клещи которые в общем то проще называть обжимкой. 🙂
Есть у нас в компании принтсервер, на который завязаны все принтеры и система мониторинга и контроля печати PrnWatch. У этого сервера есть одна небольшая проблема, это на самом деле не сервер, а старенький десктопный компьютер, который по причине нехватки ресурсов временно приспособили на эту роль. А как говорится нет ничего более постоянного, чем временное. Вот и начал этот Пк выполнять несвойственную ему функцию.
Многие уже перешли с привычной Windows XP на Windows 7 и привыкают к измененному интерфейсу. И я в числе подобных пользователей. Особенное раздражение во мне вызывает то что Microsoft решил спрятать подальше привычные иконки Сетевых подключений, создав какой-то Центр управления сетями и общим доступом. А вот есть множество случаев когда к примеру необходимо отключить сетевой интерфейс. Или множество других возможностей которые раньше открывались через контекстное меню в папке Панель управления — Сетевые подключения. Как же нам вернуть эту папку?
Часто бывает необходимо чтобы при загрузке Windows сразу загружался и рабочий стол определенного пользователя без ввода пароля. Такая функция обычно всегда используется по умолчанию для одного пользователя в системе, однако если вы зададите ему пароль или создадите еще пользователей то она отключится. Хотя для многих она очень удобна, т.к. позволяет ускорить сам процесс загрузки и реализовать запуск программ из автозагрузки. Для этого достаточно настроить автоматический вход в систему.
У нас уже есть список основных команд Solaris и основные команды используемые в Cisco. Пожалуй нехватает списка осноных и часто используемых мной команд из Windows. Большинство из них работают в Windows 98,XP или Vista, однако некоторые из них могут не работать в последних версиях ОС от Microsoft ВНИМАНИЕ: данные команды предназначены для более тонкой настройки компьютера и предназначены для использования квалифицированными пользователями. Неполный список команд для Windows, используемых при помощи командной строки
Продолжаю цикл записей о MAC адресе. Я уже написал о том что такое MAC адрес, как узнать MAC адрес, как узнать производителя сетевой карты зная MAC адрес. Остался нерешенным один вопрос: как изменить МАК адрес. Вообще, изменение MAC адреса это процедура не рекомендуемая, т.к. этим нарушается уникальность адресов в сети. Конечно сделать так чтобы MAC адреса совпали нужно еще суметь, и в таком случае возможны различные сетевые проблемы, но такое бывает не часто, а вот изменить мак адрес бывает нужно частенько.
Как я уже писал, после того как я стал начальником отдела, у меня сбился ритм жизни. Если раньше я мог думать и делать что-то когда скажут или когда я сам захочу, и при этом имел определенные обязанности, то теперь ко всему этому добавились проблемы, обязательства и большая загруженность. На самом деле проблема здесь одна: стало больше разнообразных задач. Ответственность и принятие решений можно отбросить, потому что мне это и раньше не мешало работать эффективно, а вот то что теперь нередки ситуации когда надо сегодня сделать несколько поручений, отчетов и еще уследить за тем-то и тем-то. Хватаешься за все и в итоге распыляешся.
Поймал очередной глюк системы, после установки Windows и всех обновлений, при попытке запуска клиента Удаленного рабочего стола получаю сообщение: Управляющий элемент ActiveX служб терминалов (mstscax.dll) не соответствует версии клиентской оболочки То ли dll действительно не той версии, то ли где-то в рестрее что-то побилось, в общем не работает и все. Логично было предположить что можно скачать инсталятор клиента RDP c сайта Майкрософт, и установить заново. Однако так сделать не получится, при установке инсталятор сообщил , что в системе есть интегрированная служба и ставиться он не будет, оно и понятно во всех современных виндах, она действительно интегрирована сразу.
Существует официальный, бесплатный просмотрщик VSD файлов созданных в программе Microsoft Visio — Visio Viewer. В нашей компании он установлен практически на каждой машине и используется там где схемы в формате Visio приходится просматривать, но нет нужды в редактировании. Однако с Visio Viewer возникает вот какая проблема: При открытии файла *.vsd с установленной программой Visio Viewer, отображается пустая страница в Internet Explorer. открывается само окружение и меню VisioViewera, а вместо содержимого файла — белый экран с красным крестиком в левом верхнем углу. Эта ситуация наблюдается на версиях программы 2003, 2007, 2010 (бета), и на браузерах IE 6, 7, 8. ОС Windows XP SP3.
Пришлось переставить одному сотруднику ОС в связи с преждевременной кончиной старой. Все прошло нормально, включая установку ПО и всех драйверов. В общем ничего необычного, но вот на подключении сетевого принтера получилась заминка. В первый раз принтер установился приняв предложенный драйвер. Принтер появился в Папке Принтеры и Факсы и первая попытка распечать что -либо окончилась неудачей: Драйвер принтера <XXXXX> не установлен на данном компьютере. Попытка открыть свойства принтера выдавала такое же сообщение, принтер свободно удалялся, ставился, менял драйвера на универсальные, но работать упорно не хотел. Перезагрузки и прочие стандартные действия не дали результата и пришлось пойти серьезным путем: