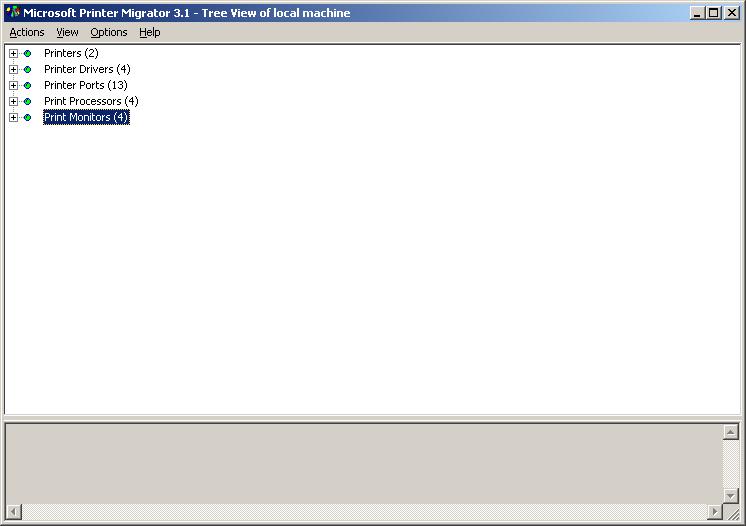Не так давно я писал о том что мне необходимо мигрировать сервер печати на новый сервер. Сегодня эта работа была закончена я и могу поделиться своим опытом с окружающими. Итак по порядку что было сделано: Настроен новый сервер в доменном окружении Используя программу Printer migrator были перенесены все принтеры с старого принтсервера После того как было проверено что оба сервера функционируют нормально и печать на принтеры есть была осуществлена подмена имен серверов.
Есть у нас в компании принтсервер, на который завязаны все принтеры и система мониторинга и контроля печати PrnWatch. У этого сервера есть одна небольшая проблема, это на самом деле не сервер, а старенький десктопный компьютер, который по причине нехватки ресурсов временно приспособили на эту роль. А как говорится нет ничего более постоянного, чем временное. Вот и начал этот Пк выполнять несвойственную ему функцию.
Понадобилось одному человеку обработать большой текст, разбитый на статьи. Заголовки статей не выделены никаким форматом и набраны в верхнем регистре. Собственно вопрос — как выделить эти заголовки и заменить формат на Заголовок? Он обратился за помощью В ворде можно сделать так: Идем в Редактировать — Найти Переключаемся в расширеный режим, ставим галочку Выделять найденные элементы, и Использовать подстановочные знаки. Используем поисковый шаблон [{А-Я}][!а-я] Вуаля,! выделяется текст набранный большими буквами. Правда один минус, если в тексте будет слово из одной буква, например предложение начинается с «А потом….», то А тоже выделится. С этим надо подумать, и переписать шаблон или вообще написать скрипт-макрос. Вообще подстановочные знаки позволяют делать очень сложные замены и парсинг текста в ворде (насчет сложности я пожалуй соврал, но для обычных, рядовых случаев хватает).
Поймал очередной глюк терминального сервера, а точнее клиента. Необходимо предоставить доступ человеку удаленному на пару тысяч километров. Учетку создали, права дали, проверяю локально все ништяк работает. Отправляю человеку логин-пароль, у него возникает проблема при подключении Чтобы подключиться к этому сеансу удаленной консоли, нужно иметь права администратора на этом компьютере Полчаса ушло на локализацию проблемы. Ведь все работет и на моем и на соседнем компьюетре, никаких проблем, в логах сервера вижу успешный вход. Служба winlogon успешно аутентифицирует и дает доступ а потом раз и все… Проблема крылась в мелочах. Человек использовал клиента из серверной поставки, и всегда администрировал свой сервер, а на этот у него самые ообычные права. Именно поэтому и обнаружилось что у него в свойстве ярлыка стоял mstsc.exe /admin, еще бывает вариант mstsc /console. Оба варианта принуждают клиента терминала подключаться не к сессии RDP а к консоли, эмулируя физический доступ. Это разумеется требует администраторских прав. Убираем все лишнее, запускаем только mstsc.exe и все нормально работает!
Поймал очередной глюк системы, после установки Windows и всех обновлений, при попытке запуска клиента Удаленного рабочего стола получаю сообщение: Управляющий элемент ActiveX служб терминалов (mstscax.dll) не соответствует версии клиентской оболочки То ли dll действительно не той версии, то ли где-то в рестрее что-то побилось, в общем не работает и все. Логично было предположить что можно скачать инсталятор клиента RDP c сайта Майкрософт, и установить заново. Однако так сделать не получится, при установке инсталятор сообщил , что в системе есть интегрированная служба и ставиться он не будет, оно и понятно во всех современных виндах, она действительно интегрирована сразу.
Существует официальный, бесплатный просмотрщик VSD файлов созданных в программе Microsoft Visio — Visio Viewer. В нашей компании он установлен практически на каждой машине и используется там где схемы в формате Visio приходится просматривать, но нет нужды в редактировании. Однако с Visio Viewer возникает вот какая проблема: При открытии файла *.vsd с установленной программой Visio Viewer, отображается пустая страница в Internet Explorer. открывается само окружение и меню VisioViewera, а вместо содержимого файла — белый экран с красным крестиком в левом верхнем углу. Эта ситуация наблюдается на версиях программы 2003, 2007, 2010 (бета), и на браузерах IE 6, 7, 8. ОС Windows XP SP3.
В результате неизвестного глюка с моего компьютера не получается подключиться к серверу терминалов Remote Desktop и я получаю вот такое вот сообщение: Удаленный сеанс отключен из-за отсутствия доступных лицензий клиента сервера терминалов для этого компьютера. Нужно вылечить, для этого, на компьютере с которого подключаемся, запускаем regedit.exe (Пуск -> Выполнить -> Regedit). В реестре находим ветку HKEY_LOCAL_MACHINE -> Software -> Microsoft -> MSLicensing На это ветке нажимаем правой кнопкой и экспортируем в файл на всякий случай. После того как у нас есть бекап удаляем всю эту ветку, для этого нажимаем на MSLicensing правой кнопкой мыши выбираем в контекстном меню Удалить. После этого ваш клиент терминала должен подключиться без всяких проблем.
Попросили меня сегодня настроить ноутбук. Делать пришлось в наколеночном положении, в полевых условиях. Естественно почти неработающий трекпад и отсутствие мыши. Впрочем меня это не остановило, т.к. я еще со времен учебы в институе впитал в себя мудрость одного преподавателя: Работать надо руками 🙂 Зачем нам мышь? Ведь есть быстрые клавиши, т.е. комбинации клавиш кторые выполняют те или иные действия гораздо быстрее чем если делать это мышкой. Элементарное желание скопировать и вставить кусок текста? тот человек что просил настроить ноутбук не знал что можно делать это парой CTRL+C CTRL+V. Пришлось дать ему краткую инструкцию по таким удобностям Windows: Windows или Ctrl + Escape открытие меню Пуск Windows+ D — показ всего рабочего стола Windows+ Тab — переключение между значками на панели задач. Windows+ М — свернуть все окна. Windows+ Shift+M — восстановить свёрнутые окна. Windows+Е — Мой компьютер. Windows+ F — найти папку или файл. Ctrl+Windows+F — поиск компьютеров в сети. Windows+L — блокировка компьютера Windows+R — диалог Пуск — Выполнить. Ctrl + Shift + Escape — Вызов диспетчера задач — гораздо удобнее и быстрее, чем любым другим способом. Shift + F10 — Отображение контекстного меню текущего объекта, на ноутбуках часто этой клавиши нет. Windows + E — Запуск проводника. Windows + B — Передать…
Часто, бывает необходимо, подтолкнуть агента WSUS для проверки имеющихся обновлений и немедленной установки. Я для того использую простую команду wuauclt /detectnow Но помимо этого, эта утилита имеет множество других применений и соответствующих параметров командной строки. Рассмотрим их: /DetectNow — Запустить немедленный опрос сервера WSUS на наличие обновлений /resetAuthorization — Сбросить авторизацию на сервере и клиенте. Фактически это новая регистрация на сервере WSUS. Полезна когда клиент подглюкивает, удаляем его на сервере и командой wuauclt /detectnow /resetAuthorization заново регистрируем на сервере с одновременным запросом списка обновлений /reportnow Сбросить статистику на сервер Остальные параметры не столь очевидны и самое главное их применение непонято и обычно не вызывает никаких изменений /RunHandlerComServer — неизвестно /RunStoreAsComServer — неизвестно /ShowSettingsDialog — Показывает диалог настройки расписания установки обновлений /ResetEulas — сбросить соглашение EULA для обновлений /ShowWU — переход на сайт обновлений MS /ShowWindowsUpdate — переход на сайт обновлений MS /SelfUpdateManaged — неизвестно /SelfUpdateUnmanaged — неизвестно /UpdateNow — Немедленно запускает процесс обновления, аналогичен клику кнопки в окне уведомлений о наличии обновлений /ShowWUAutoScan — неизвестно /ShowFeaturedUpdates — неизвестно /ShowOptions — неизвестно /ShowFeaturedOptInDialog — неизвестно /DemoUI — Показывает значок в трее — диалог настройки расписания установки обновлений или установки в зависимости от статуса
Мне часто попадается вопрос Как выгнать компьютер из домена? Очень просто! Есть два пути, один для любителей командной строки и скриптов : выполняем команду NETDOM.EXE REMOVE machinename /Domain:domain Для работы необходимо иметь права Администраора домена ли оператора домена, команда работает с любого компьютера в домене, пациент должен быть в сети. Ну а для обыденных случаев вполне пойдет и обычный старый добрый рецепт: Клик правой кнопкой мыши на значке Мой компьютер — > Свойства — > Имя компьютера заполняем рабочую группу и нажимаем ОК. Также необходимо быть администратором. Напомню что если вы хотите перименовать компьютер то после вывода из домена и переименовыванием вам необходима будет перезагрузка. Без нее если вы попытаетесь опять загнать компьютер в домен, он зайдет под старым именем. А вообще вам сюда если нужно переименовать компьютер в домене.